 Menampilkan suatu gaya yang berbeda pada gambar tidak hanya bisa dilakukan dengan tool-tool editing gambar bitmap semisal photoshop, pixelmator dan lain-lain. Namun juga bisa dengan aplikasi pengolah gambar vector seperti Adobe Illustrator. Seperti pada tutorial kali ini, kita akan membuat gaya yang unik pada sebuah gambar di Illustrator Untuk membuat sebuah poster musik yang simpel dan minimalis. Caranya sangat mudah, cukup ikuti beberapa langkah sederhana pada tutorial berikut ini. lets get started..
Menampilkan suatu gaya yang berbeda pada gambar tidak hanya bisa dilakukan dengan tool-tool editing gambar bitmap semisal photoshop, pixelmator dan lain-lain. Namun juga bisa dengan aplikasi pengolah gambar vector seperti Adobe Illustrator. Seperti pada tutorial kali ini, kita akan membuat gaya yang unik pada sebuah gambar di Illustrator Untuk membuat sebuah poster musik yang simpel dan minimalis. Caranya sangat mudah, cukup ikuti beberapa langkah sederhana pada tutorial berikut ini. lets get started..STEP 1
Kita akan mulai dengan sedikit editing gambar di Photoshop. Hal ini dilakukan untuk mempersiapkan gambar yang akan dimanipulasi di Illustrator. Masukkan gambar dibawah ini ke dalam dokumen Photoshop.

STEP 2
Crop gambar menggunakan Pen Tool. Untuk cara cropping gambar, bisa dilihat disini: Menghapus background di Photoshop.

STEP 3
Pilih layer gambar, kemudian pada menu bar pilih Image>Adjustments>Threshold. Atur settingan pada Threshold hingga mendapatkan siluet yang sempurna pada gambar. Nah, pada tahap ini, kita telah selesai di Photoshop. Pilih layer gambar, lalu klik Ctrl + A (select All)kemudian klik Ctrl + C (Copy).
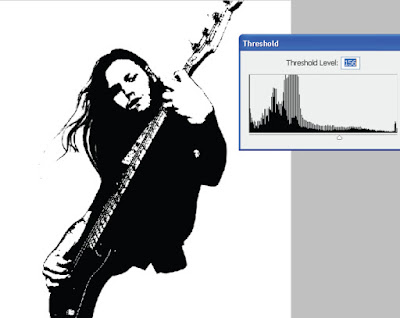
STEP 4
Sekarang kita masuk ke Illustrator. Klik Ctrl + V (paste) untuk memasukkan gambar siluet yang kita copy dari Photoshop. Setelah itu, kita akan menerapkan fungsi live trace di Illustrator agar siluet gambar diubah dari format bitmap ke format kurva hingga bisa diedit lagi. Ada banyak pilihan untuk live trace yang akan keluar jika kamu klik tombol panah disamping tombol live trace. Pilih mode tracing black and white logo untuk contoh kasus ini. Jika sudah, pilih gambar kemudian pilih Object>Expand.
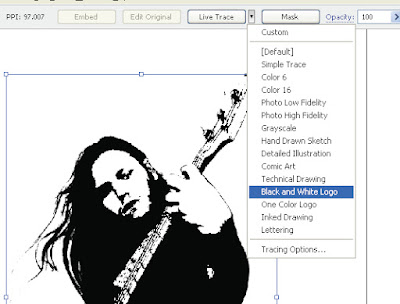
STEP 5
Jika sudah diExpand, maka objek sudah bisa diedit. Gunakan Direct Selection Tool (A) lalu klik pada salah satu bagian putih pada gambar. Kemudian lari ke Select>Same>Fill Color untuk menyeleksi semua bidang dengan warna fill putih. Jika semua sudah terseleksi, tekan Delete di keyboard untuk menghapusnya hingga bagian yang tersisa dari siluet hanya bagian yang berwarna hitam.
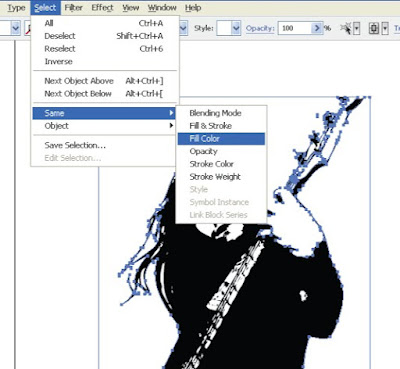
STEP 6
Biasanya, objek yang ditracing menggunakan live trace akan punya banyak sekali titik-titik kurva dan sangat rumit. Untuk menyederhanakannya, pilih gambar lalu pilih Object>Path>Simplify. Atur nilai pada simplify seperi pada gambar dibawah ini. Jika sudah, klik kanan pada objek, lalu Ungroup beberapa kali sehingga bagian-bagian pada gambar sekarang terpisah satu sama lain.
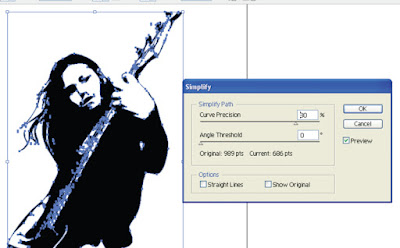
STEP 7
Selanjutnya, gunakan knife tool untuk memotong-motong gambar menjadi beberapa bagian terpisah. Cukup pilih gambar dan klik Knife Tool, tarik garis membelah secara horizontal dan vertikal secara berulang-ulang (lihat gambar dibawah). Maka objek akan terpisah-pisah sesuai tarikan dari garis knife tool.
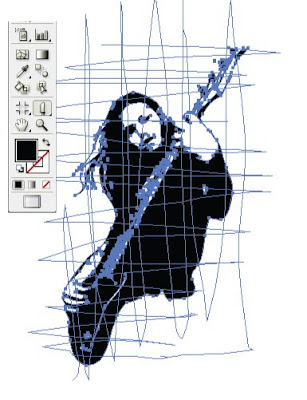
STEP 8
Pilih semua bagian gambar (Ctrl + A), lalu pilih Object>Transform>Transform each. Atur nilai pada transform each seperti pada gambar dibawah. Jangan lupa untuk menconteng check list pada Random. Langkah ini akan membuat bagian-bagian objek merenggang satu sama lain hingga kelihatan seperti kotak-kotak yang terkumpul membentuk suatu gambar.
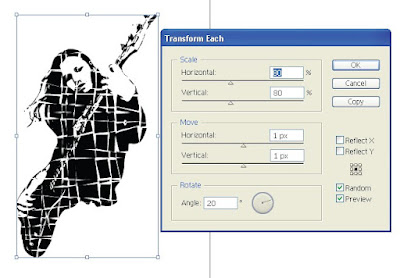
STEP 9
Tambahkan teks sebagai judul poster. Gunakan font yang sesuai dengan tema yang diusung. Saya sendiri menggunakan font 84 Rock yang gratis dan dapat didownload disini.

STEP 10
Pada desain dengan gaya minimalis, sebuah elemen dengan warna kontras dapat menjadi pemanis sekaligus point balance pada desain. Dalam hal tersebut, saya menggunakan sebuah bidang membentuk garis lurus dengan kontras warna yang cukup kentara dengan elemen-elemen lain.

HASIL AKHIR

Just for fun, semoga bermanfaat.. :)
Kita akan mulai dengan sedikit editing gambar di Photoshop. Hal ini dilakukan untuk mempersiapkan gambar yang akan dimanipulasi di Illustrator. Masukkan gambar dibawah ini ke dalam dokumen Photoshop.

STEP 2
Crop gambar menggunakan Pen Tool. Untuk cara cropping gambar, bisa dilihat disini: Menghapus background di Photoshop.

STEP 3
Pilih layer gambar, kemudian pada menu bar pilih Image>Adjustments>Threshold. Atur settingan pada Threshold hingga mendapatkan siluet yang sempurna pada gambar. Nah, pada tahap ini, kita telah selesai di Photoshop. Pilih layer gambar, lalu klik Ctrl + A (select All)kemudian klik Ctrl + C (Copy).
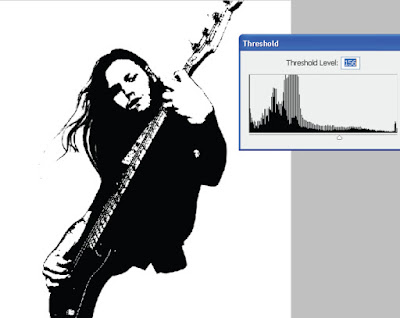
STEP 4
Sekarang kita masuk ke Illustrator. Klik Ctrl + V (paste) untuk memasukkan gambar siluet yang kita copy dari Photoshop. Setelah itu, kita akan menerapkan fungsi live trace di Illustrator agar siluet gambar diubah dari format bitmap ke format kurva hingga bisa diedit lagi. Ada banyak pilihan untuk live trace yang akan keluar jika kamu klik tombol panah disamping tombol live trace. Pilih mode tracing black and white logo untuk contoh kasus ini. Jika sudah, pilih gambar kemudian pilih Object>Expand.
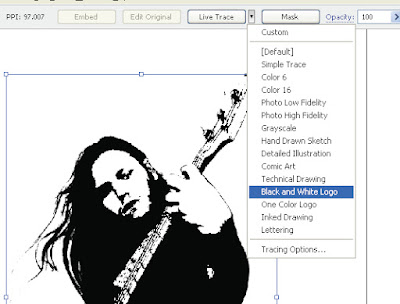
STEP 5
Jika sudah diExpand, maka objek sudah bisa diedit. Gunakan Direct Selection Tool (A) lalu klik pada salah satu bagian putih pada gambar. Kemudian lari ke Select>Same>Fill Color untuk menyeleksi semua bidang dengan warna fill putih. Jika semua sudah terseleksi, tekan Delete di keyboard untuk menghapusnya hingga bagian yang tersisa dari siluet hanya bagian yang berwarna hitam.
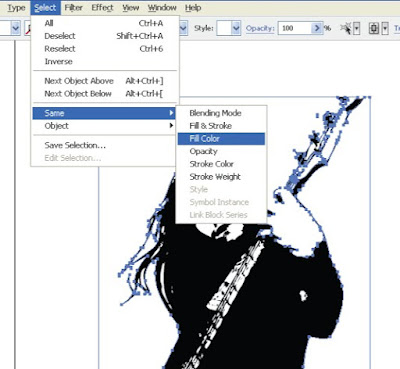
STEP 6
Biasanya, objek yang ditracing menggunakan live trace akan punya banyak sekali titik-titik kurva dan sangat rumit. Untuk menyederhanakannya, pilih gambar lalu pilih Object>Path>Simplify. Atur nilai pada simplify seperi pada gambar dibawah ini. Jika sudah, klik kanan pada objek, lalu Ungroup beberapa kali sehingga bagian-bagian pada gambar sekarang terpisah satu sama lain.
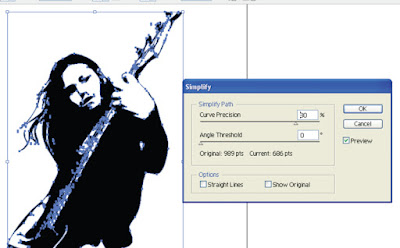
STEP 7
Selanjutnya, gunakan knife tool untuk memotong-motong gambar menjadi beberapa bagian terpisah. Cukup pilih gambar dan klik Knife Tool, tarik garis membelah secara horizontal dan vertikal secara berulang-ulang (lihat gambar dibawah). Maka objek akan terpisah-pisah sesuai tarikan dari garis knife tool.
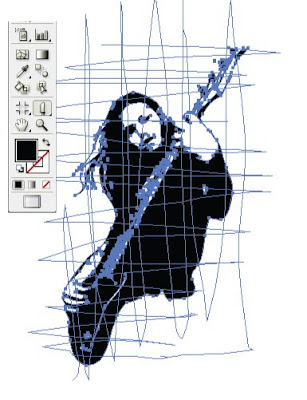
STEP 8
Pilih semua bagian gambar (Ctrl + A), lalu pilih Object>Transform>Transform each. Atur nilai pada transform each seperti pada gambar dibawah. Jangan lupa untuk menconteng check list pada Random. Langkah ini akan membuat bagian-bagian objek merenggang satu sama lain hingga kelihatan seperti kotak-kotak yang terkumpul membentuk suatu gambar.
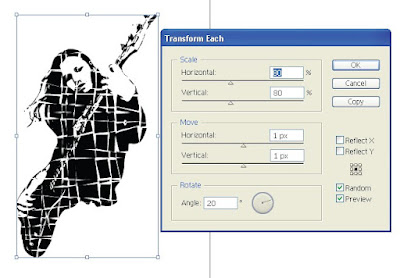
STEP 9
Tambahkan teks sebagai judul poster. Gunakan font yang sesuai dengan tema yang diusung. Saya sendiri menggunakan font 84 Rock yang gratis dan dapat didownload disini.

STEP 10
Pada desain dengan gaya minimalis, sebuah elemen dengan warna kontras dapat menjadi pemanis sekaligus point balance pada desain. Dalam hal tersebut, saya menggunakan sebuah bidang membentuk garis lurus dengan kontras warna yang cukup kentara dengan elemen-elemen lain.

HASIL AKHIR

Just for fun, semoga bermanfaat.. :)




3 comments:
mantab tenannn segera ku coba
woww
trims
Post a Comment