
Kaos sepertinya tidak akan pernah ketinggalan jaman, sebuah fashion yang selalu di gemari oleh siapapun, dari muda mau pun tua. Karena itulah banyak muncul desainer-desainer kaos yang menyemarakan industri per”kaos”an ini.
Dan mungkin saja kamu dan saya salah satunya, hehe..
Oke kali ini saya akan memberikan Tutorial Illsutrator yang sederhana. Mungkin kebanyakan kalian mengunduh template kaos vektor yang bertebaran di dunia maya dari pada buat sendiri. Ya karena lebih gampang dan tidak perlu cape’.
Ya tapi ada kalanya juga kita ingin memiliki template kaos yang unik yang kita buat sendiri. Nah pada Tutorial Illustrator kali ini, saya akan membuat kaos vektor dan kalian bisa liat tutorialnya. Jadinya kalian yang narsis-narsis yang tak sudi menggunakan milik orang lain hehe. Kalian bisa membuatnya sendiri.
Oke lanjut aja ya. Cekidot!!
Step 1.
Buka Illustratornya, buat document baru. Nah sekarang kita akan memasukkan gambar orang yang menggunakan kaos sebagai contoh barang di sini saya mengambil modelnya gantibaju.com. Usahakan yang bagus gayanya ya.. hehe.

Oke gunkan Pen Tool (P). Seperti biasa buat garis tepi luar pada kaos, disini saya menggunakan stroke merah.






Step 2.
Sekarang buat bayangan lipatan kaos , masih mengunakan pen tool, perhatikan secara seksama tepi bayangannya, disini saya menngunakan stroke hijau.


Biar keren kita buat dua bayangan, yang sekarang stroke biru..

Step 3.
Setelah itu semuanya kita beri warna, untuk stroke merah saya beri fill putih, stroke hijau saya beri abu-abu, dan stroke biru, abu-abu lebih muda.

perhatikan posisi lapisannya , paling atas abu-abu, bawahnya abu-abu muda, dan paling bawah putih
Step 4.
Klik baju fill putih. lalu copy ( Ctrl+C ). dan paste ( Ctrl+F ), sehingga baju fill putih tersebut ada di paling atas. Baju fill putih tadi jadikan Stroke ( garis saja tidak ada fill ) dan sekarang tekan Shif lalu klik bayangan abu-abu dan abu-abu lebih mudah. Sehingga stroke putih dan bayangan sama-sama terselect. Lalu tekan Ctrl+7.

Step 5.
Klik layer baju fill putih, lalu atur opacitynya ke 10 %. Untuk membuatnya transparant.

Nah sekarang, buat garis kerah, lengan, dan lain2nya dengan pen tool (p) gunakan stroke warna hitam.

Step 6.
Pilih semua stroke hitam tadi lalu Cut ( Ctrl+ x ). Setelah itu double klik bayangan abu-abu, sehingga masuk kedalam masking yang kita buat tadi. Lalu paste ( Ctrl+F ). Setelah di paste keluar dari mask tadi dengan klik sembarang tempat.
Nah kembalikan opacity ke 100% dan copy (Ctrl+C) fill kaos putih itu. Lalu klik kaos fill tersebut ubah warna hitam dan berikan offset path ( lihat gambar ). lalu expand (object > Expand Appearance ).



Lalu paste ( Ctrl+F ).

Step 7.
Pilih(klik) fill baju putih , fill baju (pathnya ) hitam dan poto model. Lalu pindahkan ke paling belakang (Shift+Ctrl+[ ).

Sekarang Ctrl+A untuk memilih semua object. Lalu klik gambar model sehingga gambar model tidak ikut terpilih lalu Ctrl+G ( Group ) setelah itu atur opacitynya 10 %.

Step 8.
Lalu buat tangan dan leher si model menggunakan pen tool beri fill warna hitam. Setelah selesai hilan kan gambar si model. Oke kaos vektor telah jadi.

tinggal menaruh desain kita di kaos tersebut.

Dan dengan cara yang sama kamu bisa membuat beberapa kaos lagi, atau pun baju lainnya.
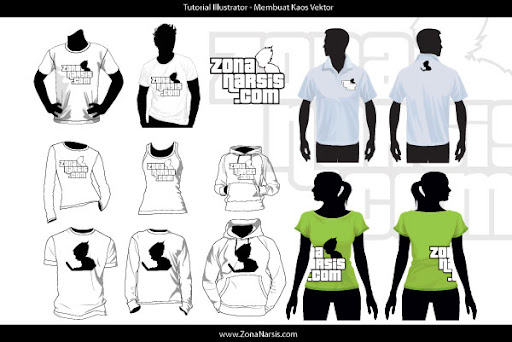
Semoga tutorial kali ini bermanfaat buat teman-teman semuanya ya, dan kalo ada yang mau download vector pack di atas di bawah ini link downloadnya.
DOWNLOAD di sini
atau
Bisa juga Download di sini


0 comments:
Post a Comment